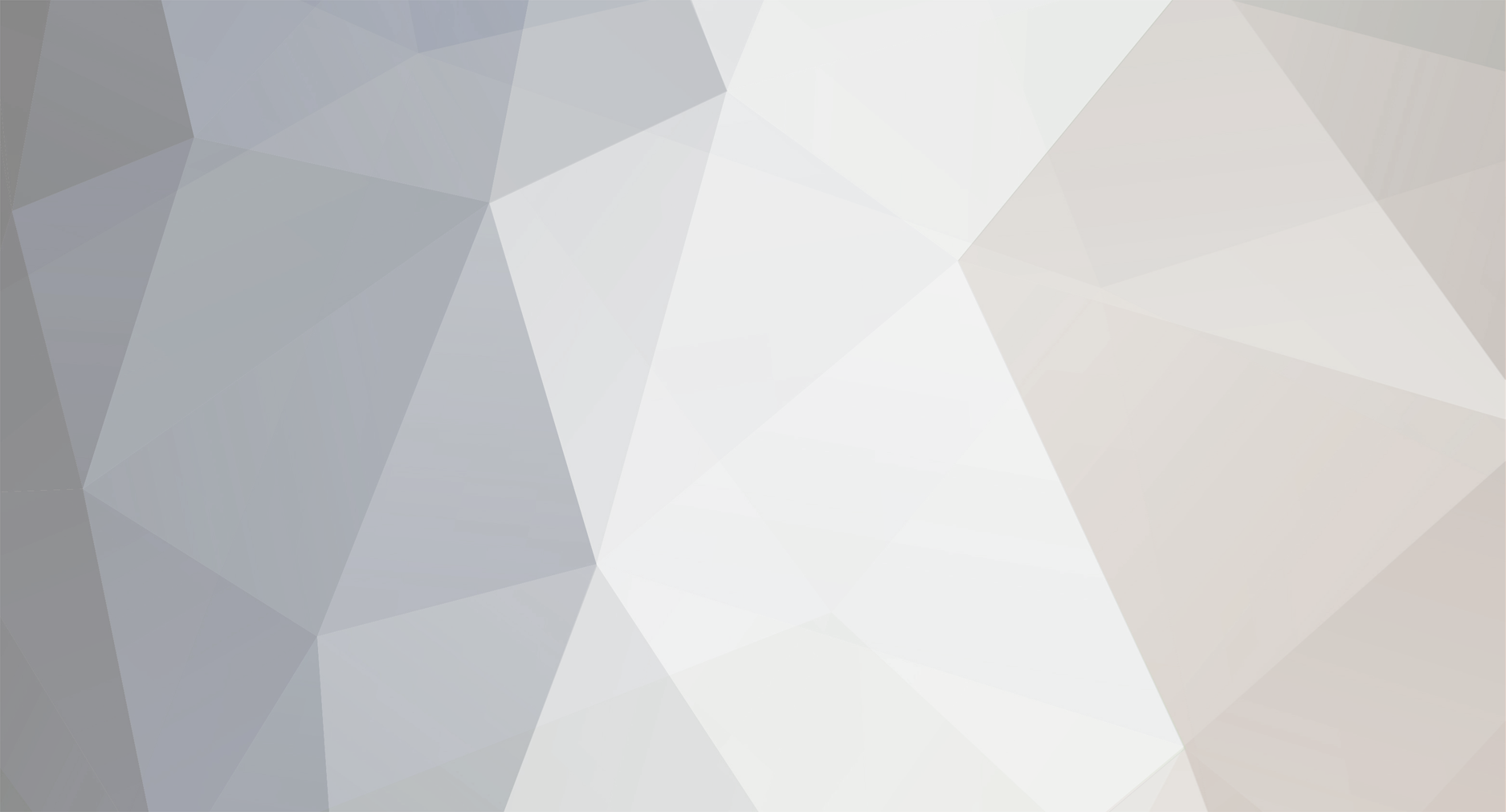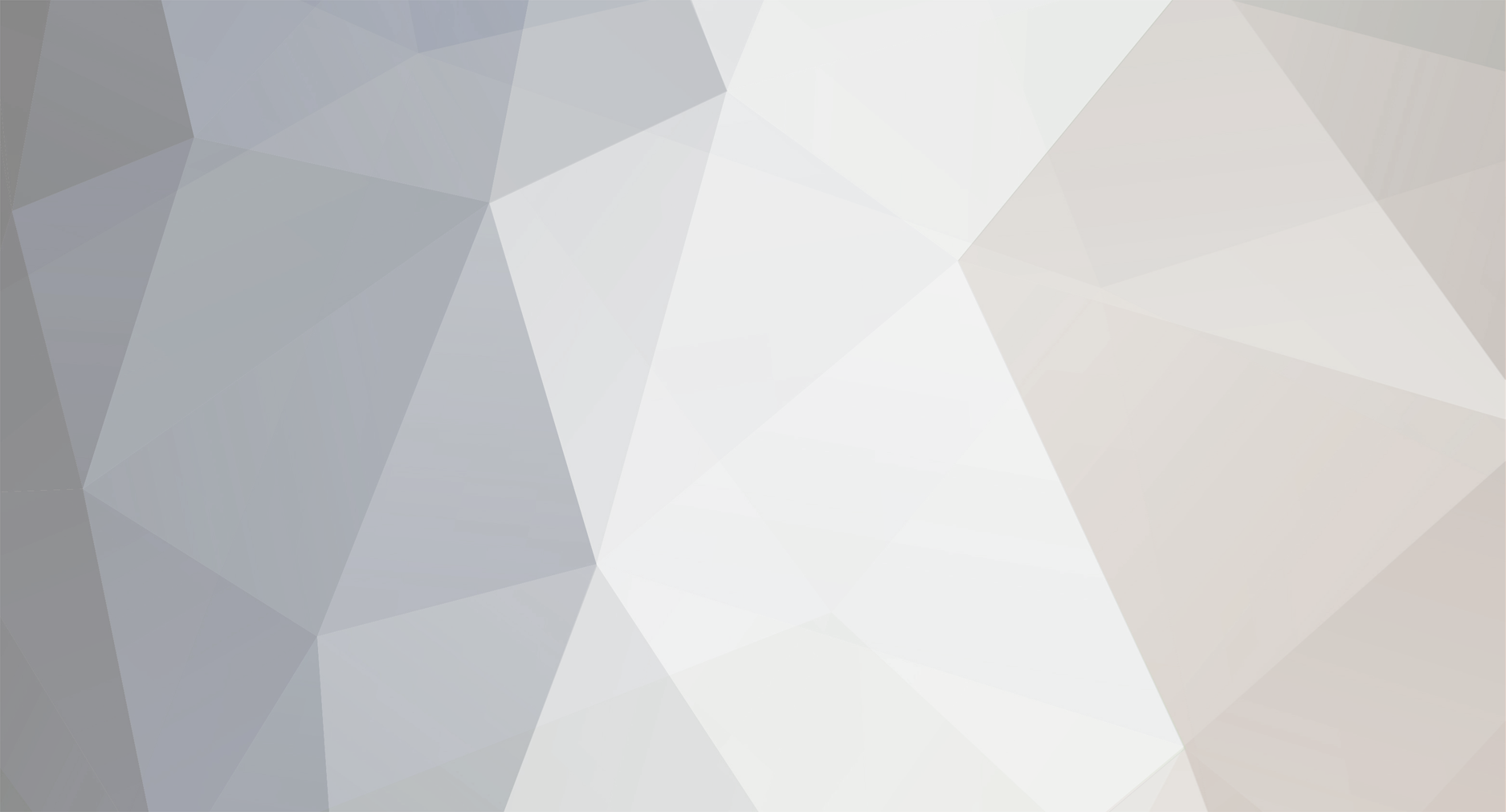Are you an Apple fans? And still worry about how to make full use of your players?
Do you want to rip your DVD to play it on your portable devices (iPod)?
Do you want to convert your favorite videos to your iPod Touch, iPod Nano, iPod Classic, iPod Shuffle?
Are you a music lover?
This guide is a full solution to solve all the questions above.
It includes four parts.
Part 1: How to rip your DVD with 4Videosoft DVD to iPod Converter
Part 2: How to convert your video with 4Videosoft iPod Video Converter
Part 3: How to manage your ipod with 4Videosoft iPod Manager
Part 4: How to make your own ringtones with iPhone Ringtone Maker
Part 1: How to rip your DVD with 4Videosoft DVD to iPod
Step 0: Install and Run 4Videosoft DVD to iPod Converter .
Step 1: Load your DVD
Put your DVD in your DVD drive and click "Load DVD", you can load your DVD, DVD folder, and also IFO file.
Step 2: Choose your output profile and settings
At the lower part of the interface you can find a "Profile" drop-down list, you can find one for yourself.
Click "settings" on the right side of "Profile" you can adjust your output's settings, such as "Resolution", "Frame Rate", "Bitrate" and so on.
Tips:
1.Trim
If you want to cut your DVD movie into many different parts, or you just want to convert one part of the movie, just use “Trim” function.
3 methods for you to complete this:
a. Drag the slider
b. Click “Start Time” and “End Time” button
c. Set the value
2.Crop
"Crop" function allows you to remove the black edges and customize the aspect ratio
3 ways for your to do this.
a. Selecting the crop mode
b. adjusting the crop frame
c. setting the crop value
You can customize the your own aspect ratio using "Zoom Mode". It provides you "Keep Original", "Full Screen", "16:9" and "4:3".
3.Effect
Click "Effect" button you can adjust brightness, contrast, saturation and volume easily.
4.Merge and Snapshot
"Merge" function enables you to put many chapters into one output video file
"Snapshot" allows you to capture the picture of the movie you like
Step 3. Start Conversion
If you don't want any more editing just Click "START" button to start your conversion.
Part 2: How to Convert your video with 4Videosoft iPod Video Converter
Step 0: Download and Run 4Videosoft iPod Video Converter .
Step1: Click the "Add Video" button to import the video files you are going to convert. Alternatively, you can click "File -> Add Files..." to load the video files.
Step 2: Extend the "Profile" category to select an output format.
Step 3: Start conversion
Click the “START” button to start your conversion and in a short while it will be finished.
Some powerful functions such as "Merge", "Crop", "Effect", "Snapshot", “Trim”are all available.
Part 3: How to manage your iPod with 4Videosoft iPod Manager?
There are three key functions for iPod Manager:
Function 1: PC to iPod
You can transfer songs and videos from computer to iPod without iTunes with powerful 4Videosoft iPod Manager.
Click here to free download and install it.
Function 2: iPod to PC
Use 4Videosoft iPod Manager you can backup iPod data on your computer.
Function 3: iPod to iPod
4Videosoft iPod Manager can help you transfer songs and videos and other data between two different iPods.
Part 4: how to make your own ringtones with 4Videosoft iPhone Ringtone Maker
Step 0: Download and install 4Videosoft iPhone Ringtone Maker
Step 1: Click “Browse…”(Button 1) to import the file(audio or video file) that you want to make ringtone from it.
Step 2: Click Episode button to listen the music to find what you want as ringtone.
Area 1: Drag the start & end slider to set your wanted episode
Area 2: Type the start & end time in the corresponding text box directly to get the exact episode.
Step 3: Click Whole Button to pre-listen the converted audio before generate.
Step 4: Click “Browse…”( Button 2) to choose the output destination.
Tip 1: Check "Export to iPhone" option, the converted ringtone will be loaded to your iPhone directly.
Step 5: After all the settings are finished, click “Generate”( Button 3) to begin making your own iPhone ringtone.
All the process had been finished, enjoy your music when your phone rings!
Now hurry up to get this powerful software and start your wonderful experience.