Tutorial : Change the Color of a car
Announcements
-
Similar Content
-
Latest Posts
-
At least you're now aware of the problem and can come up with a solution.
-
Welcome to SAU Thomas, sounds like you'd had a bit of a an unlucky start with the car, hopefully you get some better luck now!
-
1. No need, it only gets used once then is locked in place by the nut 2. EN-62 point 6 shows the conical washer the other way around (BTW I know we discussed above, I hope you are changing the idler as well, while it is no guarantee the bearing is a actually bad, it looks terrible) 3. I'm not really clear on the question, are you worried because it was easy, not hard, to remove the custom timing trigger? As long as it doesn't spin on the crank (when the bolt is tight) all good 4. Yeah just make sure the brand is easy to read as it rolls past 5. The part number is on the listing under the description, 13023-42L00. Given there is a custom part on there for timing (presumably outside the cover), they may have decided to leave that off; I think I would put the washer in there as it also helps seal the timing case from crap getting in.
-
By thomasLait · Posted
Hey everyone, I recently bought myself a 2001 Nissan Stegea M35, and I've had a few issues that I had to fix, my car would start intermittently and I had a bad rocker cover leak, after a couple days of looking I finally found a part number that interchanges with the OEM starter as the OEM starters at $1300 and I can't afford that, this starter was only $270 and I replaced the start and still had the same issues, I posted a video asking for help online and it went very well, some guy said it was probably a bad ignition switch so I took my dash apart and turns out my ignition switch was half screwed in and was loose, once it was tightened it fired right up, I found a local place called "Boost factory" and they sold me a part of OEM Nissan rocker covers, they were $600 which was a shocker but I couldn't find them anywhere else, so I installed them and fixed my oil leak as the old rocker cover was cracked and warped, I now need to replace my boost air inlet hoses as they have some cracks.
-

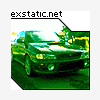





Recommended Posts
Create an account or sign in to comment
You need to be a member in order to leave a comment
Create an account
Sign up for a new account in our community. It's easy!
Register a new accountSign in
Already have an account? Sign in here.
Sign In Now